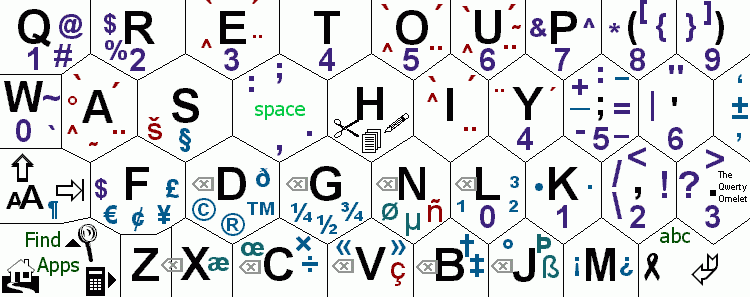
Some time ago I developed the "Qwerty Omelet" layout based on Metropolis, which used hexagons:
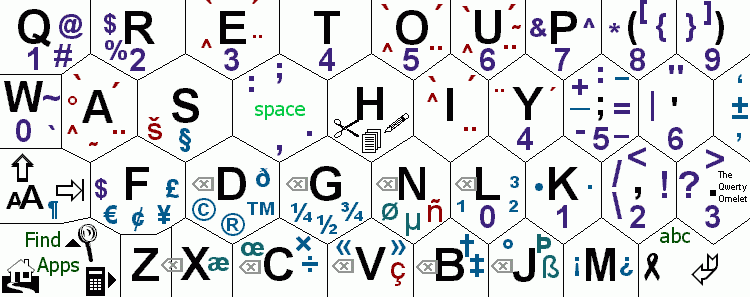
I planned to implement this layout in MilliKeys by making a new version that supported polygons. Unfortunately that was too much work for my lazy self; for one thing it took me three months to even decide how to get the layout data from the PC onto the Palm (the existing method, Memos, would not work because polygonal layouts are too large to fit in memos), and for another thing there was the rewriting of everything else: the layout editor, the layout display code, the stroke detection code... then there was the matter of writing a decent PC-based editor for the layout (such layouts are too complex to do entirely on the Palm...)
So I didn't do it. I'd still like to do it, but now I'm in University and I get treated like a slave. No time for such grand code writing--besides, now I have like three other Palm programs I want to write. So much competition...
Instead I've taken a couple of days to make two 8x3 layouts. These are designed for
Like the original omelet, the new designs were designed manually by myself (without the theoretical calculations some other layouts are based on); place commonly-used letters in the middle; and have a certain bias toward the Qwerty keyboard.
Specifically, my design principles, in order of priority, were
Since the Qwerty keyboard resemblance was last priority, there isn't a huge similarity, especially since the space keys are in the middle and there are only 16 spaces for letters. When I started I only planned to make one design, but then I had an interesting idea for a second layout (more on that later).
I began my design with a single space key in the left-middle; however after awhile I decided two spaces would work better. Space is by far the most common character in latin-based languages, and when I looked at my digraph list I noticed that many of the common digraphs involved a space. Therefore it would be beneficial to get as many characters as possible adjacent to Space. Also, I found that with a single space, the space itself seemed to get in the way of pairing other digraphs together. As I typed sample sentences I found myself frequently going back and forth across the "Space divide", so instead I tried a design with two spaces:
This way there is a cluster of the 6 most common letters together in the middle (ETAONI), and 4 more nearby (RSUL), giving a high degree of adjacency for letter pairs. Also, every letter is adjacent to a space. I have been suspecting that some users don't like my rearrangement of the four silkscreen buttons (Apps, Menu, Calc, Find) so I put them back in this layout; however, they are overloaded like the other keys. For example, slide up from Menu to get Caps Lock, and up from Find to get Num Lock (a much-requested feature).
On the far right middle row is the backspace key, although you can also backspace by stroking left from T or Left Space. Slide down from backspace for Enter/Return.
On the far left middle row is the command key, along with Cut/Copy/Paste shortcuts. A word of caution: MilliKeys does not support Cut/Copy/Paste directly; these are simply short for /X, /C and /P. Therefore, if an application has unwisely chosen to map these shortcuts to non-clipboard commands, you'll be in for a bit of a surprise when you try to use these shortcuts!
As I mentioned, there are only 16 letter keys available, so the remaining 10 are mapped to slides.
Notice the number keys on the right side; these are used via leftward strokes, or by turning on Num Lock (stroke upward from Find). Once Num Lock is on, you can turn it off either by stroking up from Find again, or by tapping any of the letters on the left (W, R, D, C, or S) once. While Num Lock is active, the T key produces a decimal point (.), and the left Space key still produces a space.
Certain common digraphs could not be made adjacent easily. Therefore, I added secondary letter inputs here and there on the keyboard (in dark blue). These are:
For those who use accented characters, they can be obtained by stroking outward from any vowel (notice the accent symbols in light gray.)
The final feature of this layout applies to diagonal strokes outward from space. I noticed that in normal English writing, the characters ; : , . ? ! are usually followed by a space. Therefore, I arranged these characters in the corners of the space keys. If you stroke outward diagonally from space, MilliKeys will output the character indicated, followed by a space.
If you don't want the space, then use one of the other copies of ; : , . ? ! on the layout.
Now, while I was designing this layout, I noticed that almost all common digraphs had vowels in them. It also occurred to me that some people may omit vowels completely while taking short notes on the Palm. Which brings me to my second 8x3 layout:
In this layout, the only way to get a vowel is by sliding. In this layout, you don't have to remember where the vowels are (they are all in the 3x3 block in the middle), you only have to remember which direction corresponds to which vowel.
This system may seem strange, but it has two advantages:
The vowels you get here are lowercase unless Caps Lock is on. For uppercase vowels, stroke outward from L. Since the keys are large, I expect most will be able to stroke down from the bottom row; if not, you can stroke upward from Apps or Calc as a Shift key.
The other features of this layout are similar to those in the first. Note that there are no accented characters in this layout, and very few non-ASCII characters, due to the lack of space.
As of March 3, 2004 there are a few changes to the layouts:
Note: the new version of Palm Desktop, made by PalmSource, has some small problems with the memo editor. In particular, when you paste anything into a memo, certain characters are converted to other characters. For example, the em dash (—) is converted to a short dash (-). This means that if you follow the steps in the readme file to install the layout, you won't be able to use an em dash because Palm desktop has subtly changed the layout. Thus you can only use the em dash by adding it to the layout on the handheld after you import it from the memo. This can be done with a special graffiti stroke (see your graffiti reference.)
I suspect the Qwrte Omelet is more efficient for me; I've used the Consonant Omelet for some time now and I must admit, it's a little annoying having to do a stroke for each vowel.
Install the layouts as outlined in the MilliKeys readme file.
The Qwrte layout follows:
The Consonant layout follows:
[ Home Page @ SourceForge / Geocities | SourceForge Summary | Qwertie's Page ]